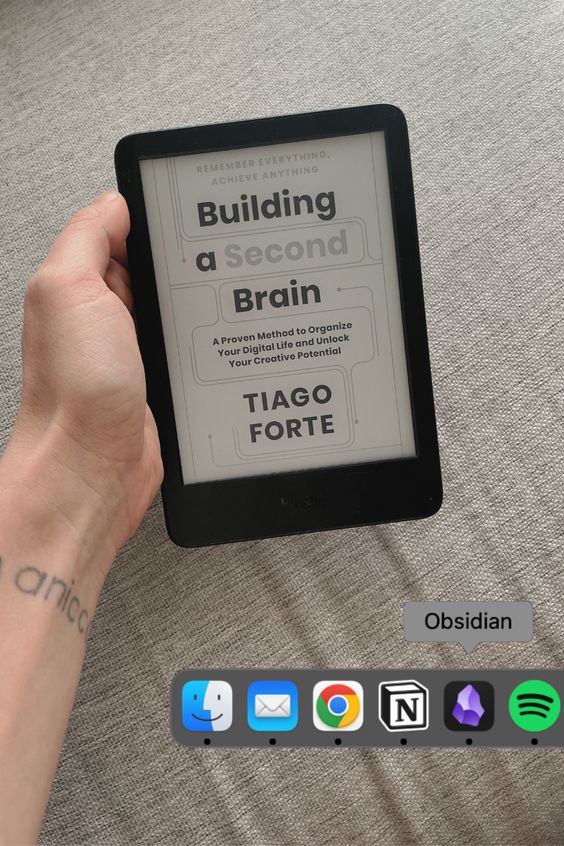Find out how to make your note-taking system in Obsidian even more efficient with the Smart Connections plugin. This plugin uses artificial intelligence to help you find more related information among your notes in the same vault and allows you to “chat” with it.
[ez-toc]
How the Smart Connections Plugin Works
Once installed, simply open any note in your Obsidian. When you open the right-side menu, the plugin will display notes that are more relevant based on identified connections.

For example, in the image above, you can see that the plugin on the right-side menu indicates the percentage of relevance that the currently open note has with others in my vault.
Chatting with the Plugin
Another useful feature of “Smart Connections” is its chat capability, similar to how we chat with ChatGPT. However, it responds based on the content of your notes. For example, in the image below, you can see that I ask it to summarize a note.
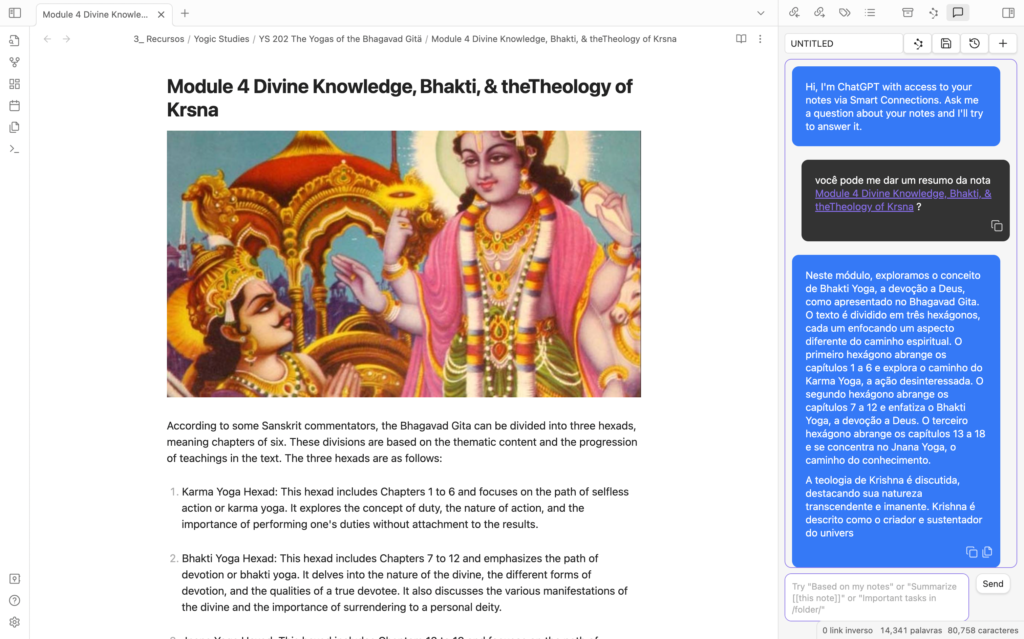
This feature is handy for handling private information that hasn’t been shared online yet. It’s also more reliable because the information comes from your own notes. As many of us have noticed, ChatGPT can occasionally give inaccurate responses, so searching within your own notes seems like a more dependable approach.
How to Install the Smart Connections Plugin
- Access Obsidian settings > “Plugin Community.”
- Search for “Smart Connections” and click to install.
- To use the plugin, you’ll need an OpenAI API key to configure it. You can obtain this key on the OpenAI website and input it in the plugin settings in Obsidian.
Creating a Password and Adding Credit
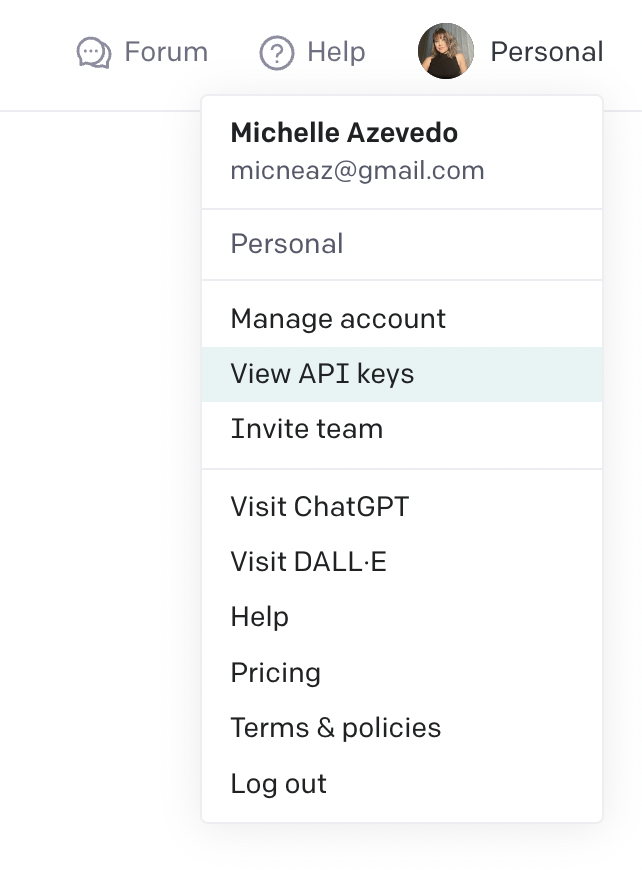
Go to https://platform.openai.com/ and click on API. After logging in, in the upper-right corner, click “View API keys,” as shown in the adjacent image. Then, in the left-side menu, go to “Create new secret key.”
🚨 The API only works if you add credit to your account.
To add credit, go to Billing. The amount will be charged in dollars to your card, so I recommend using a global card with lower fees, like Nomad, which I discuss in my travel posts.
How does the cost work?
The plugin consumes tokens based on the number of processed words. So, every time you “chat with your notes,” as seen above, it counts the characters in the response as processed words. Depending on your usage, costs may vary, but they are generally affordable, and more importantly:
🚨 You can set usage limits to avoid surprises on your bill.
To set spending limits, go to Rate limits. I set a limit of $1 per month, which I found sufficient for around 100 searches in my notes. When you reach half of your monthly usage, you receive an email alert, which I found very secure.
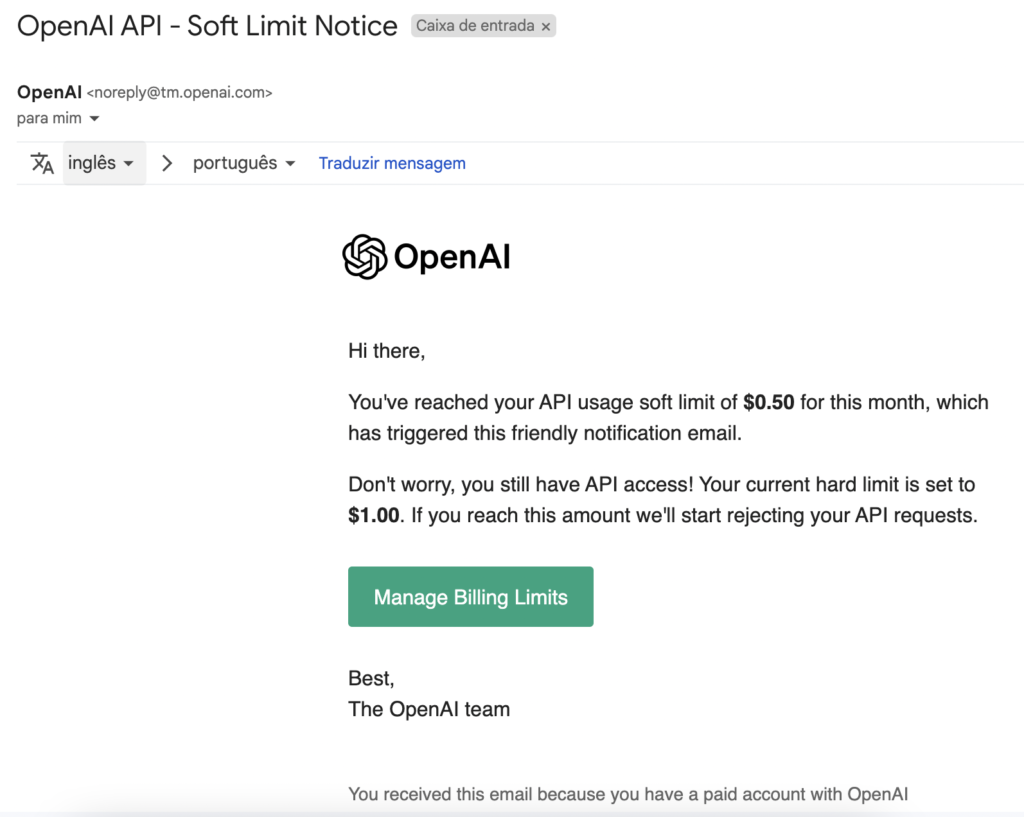
Custom Settings
After entering your API key, you can test it, but it will only work if you have credit.
Additionally, the plugin offers various customizable settings, such as language model selection, file exclusions, and display options. You can tailor the plugin to your specific needs for a personalized experience.
- Language Model: I use the “3.5 Turbo 16K” model for fast performance. However, it also offers the GPT-4 model.
- Exclusions: You can specify which files or pages to exclude from the plugin’s processing. I included the plugin’s own created file in the exclusion list.
- Display: You can choose to have an expanded view of all notes, but I prefer the simple view with just the current note and the plugin chat open.
You can adjust these settings according to your preferences and requirements. Below is a screenshot of my settings:

Finally, after testing Notion’s AI, ChatGPT, and Smart Connections from OpenAI, which is a different product from ChatGPT, I dare say I prefer Smart Connections, both in terms of cost-effectiveness and the quality of generated content. Of course, this is only possible when you have notes you can trust.
I hope this helps!
Pin this post